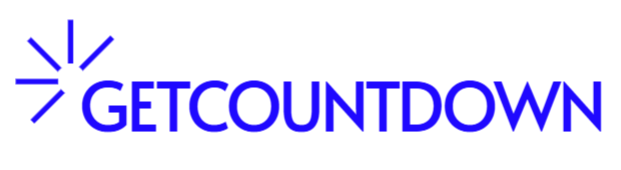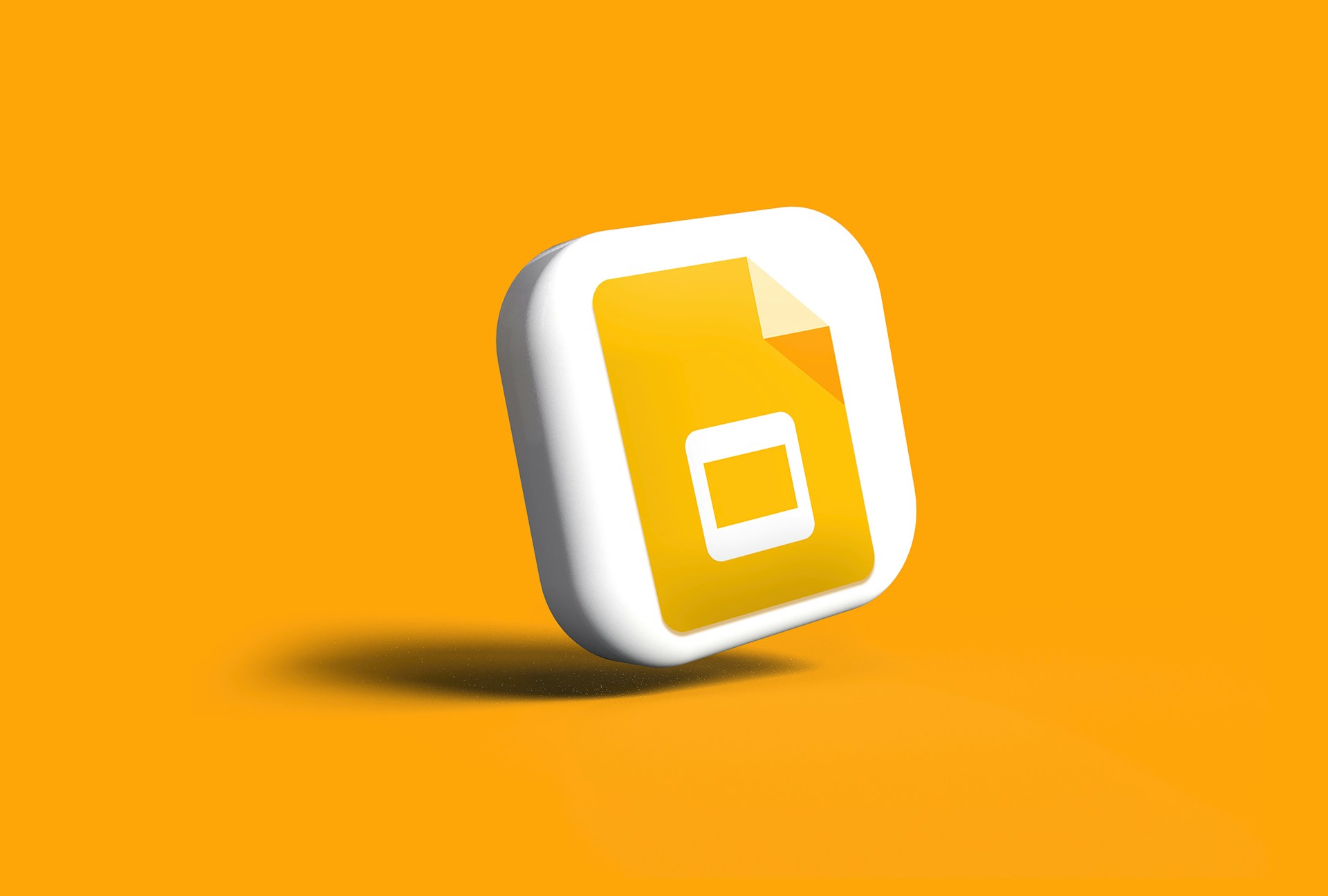Countdown timers can be invaluable tools for presentations, helping speakers manage their time, engage audiences, and create a sense of urgency. While Google Slides doesn’t have a built-in countdown timer feature, there are several effective methods to integrate timers into your presentations. This comprehensive guide explores various approaches to creating countdown timers for Google Slides, from simple workarounds to more advanced solutions.
Why Use a Countdown Timer in Presentations?
Before diving into implementation methods, let’s understand why countdown timers are beneficial:
- Time Management: Helps presenters stay on track and allocate appropriate time to each section
- Audience Engagement: Creates anticipation and maintains viewer attention
- Activity Pacing: Ideal for timed activities, brainstorming sessions, or group exercises
- Transition Signaling: Provides visual cues for upcoming slide or topic changes
- Stress Reduction: Eliminates the need to constantly check external time sources
Method 1: Using YouTube Video Timers
One of the simplest approaches is embedding a YouTube countdown video into your presentation.
Step-by-Step Instructions:
- Find a Suitable Timer Video:
- Search YouTube for „countdown timer“ with your desired duration
- Look for videos with clean designs and minimal distractions
- Embed the Video in Google Slides:
- Go to Insert → Video
- Search for your chosen timer video or paste its URL
- Click „Select“ to add it to your slide
- Configure the Video Settings:
- Resize and position the video as needed
- Under Format options → Video playback, select „Start automatically“ when clicked
- Optionally enable „Mute audio“ if you don’t want the timer sound
Pros: Easy to implement, no coding required Cons: Requires internet connection, limited customization options
Method 2: Using Google Slides Add-ons
Several third-party add-ons can integrate timers directly into your presentations.
Using „Timer for Slides“ Add-on:
- Install the Add-on:
- Go to Add-ons → Get add-ons
- Search for „Timer for Slides“ and install it
- Configure Your Timer:
- Open the add-on from the Add-ons menu
- Set your desired countdown duration
- Choose display options (size, position, color)
- Start the Timer During Presentation:
- Launch presentation mode
- Access the add-on via the add-ons menu
- Click „Start“ to begin the countdown
Pros: Directly integrated with Google Slides, works offline Cons: Some add-ons may have limited free features
Method 3: Using Google Apps Script (Advanced)
For those comfortable with basic coding, Google Apps Script offers extensive customization options.
Implementation Steps:
- Access Script Editor:
- Go to Extensions → Apps Script
- Add Timer Code:
function onOpen() { SlidesApp.getUi().createMenu('Custom Timer') .addItem('Insert Timer', 'insertTimer') .addToUi(); } function insertTimer() { const presentation = SlidesApp.getActivePresentation(); const slide = presentation.getSelection().getCurrentPage(); // Create a text box for the timer const timerBox = slide.insertShape(SlidesApp.ShapeType.TEXT_BOX, 400, 20, 150, 50); const timerText = timerBox.getText(); // Set initial time (5:00 minutes) timerText.setText('5:00'); timerText.getTextStyle().setBold(true).setFontSize(24); timerBox.getFill().setSolidFill('#e62e00'); } - Save and Authorize the Script:
- Click Save
- Run the function to grant necessary permissions
Note: This creates a static timer display. Full countdown functionality would require additional HTML service implementation.
Pros: Highly customizable, can be integrated with other presentation elements Cons: Requires coding knowledge, more complex to implement
Method 4: Using External Timer Websites in Split-Screen
A practical approach that doesn’t require altering your slides is using an external timer website alongside your presentation.
Implementation:
- Choose an Online Timer Website:
- Options include online-stopwatch.com, timeanddate.com/timer, or timer.onlineclock.net
- Set Up Split-Screen Display:
- Open both Google Slides and the timer website
- Use your operating system’s split-screen feature:
- Windows: Drag windows to opposite sides of the screen
- Mac: Use Mission Control or hold the full-screen button
- Configure and Start the Timer:
- Set your desired countdown time on the website
- Begin your presentation with the timer visible in the other window
Pros: Works with any presentation, no modification to slides needed Cons: Requires two screens or reduced presentation size
Method 5: Creating a Slide Sequence Timer
For simple timing needs, you can create a sequence of slides that act as a visual timer.
Implementation:
- Create Timer Slides:
- Design 5-10 slides with decreasing numbers or visual indicators
- Example: Slides showing „5 minutes,“ „4 minutes,“ etc.
- Set Up Automatic Transitions:
- Select all timer slides
- Go to Slide → Transition
- Choose „Automatically after“ and set the appropriate duration
- For a 5-minute timer with 5 slides, set each to transition after 1 minute
Pros: Simple to create, works offline, no external dependencies Cons: Limited precision, fixed intervals
Best Practices for Using Presentation Timers
Regardless of which method you choose, follow these guidelines for effective timer use:
- Visibility: Ensure the timer is large enough to see without being distracting
- Contrast: Use colors that stand out against your slide background
- Placement: Position the timer consistently in a corner of your slides
- Testing: Always test your timer before important presentations
- Backup Plan: Have an alternate timing method ready in case of technical issues
Use Cases for Countdown Timers
Countdown timers are particularly effective for:
- Q&A Sessions: Managing time for audience questions
- Group Activities: Timing breakout discussions or exercises
- Competitions: Creating excitement for quiz or game sections
- Lightning Talks: Ensuring speakers stick to strict time limits
- Breaks: Indicating when sessions will resume
Conclusion
While Google Slides doesn’t offer built-in countdown functionality, multiple options exist to integrate timers into your presentations. From simple YouTube embeds to custom scripts, you can choose the method that best fits your technical comfort level and presentation needs.
For occasional use, external timer websites or YouTube videos provide quick solutions. For regular presenters, investing time in add-ons or custom scripts offers greater flexibility and professionalism. Whatever approach you choose, a well-implemented countdown timer can significantly enhance the structure and engagement of your Google Slides presentations.
Additional Resources
- Google Workspace Learning Center – Official documentation for Google Slides
- Google Apps Script Documentation – Reference for custom script development
- Online Timer Websites – Free web-based timers